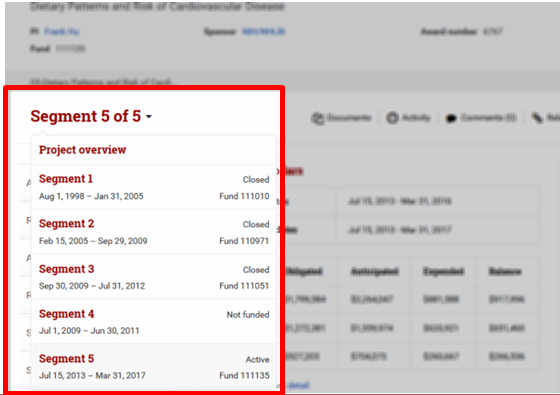With the new segment homepage redesign there are easier ways to perform many activities that are performed from the segment home, and new locations for all of the data that was accessible from the old segment homepage. This job aid is relevant to all roles accessing the segment homepage.
Steps
Below are some of the key actions taken from the segment home along with the old and new process/ steps/ location.
| Actions Button – Create Request, Log Notice, Make Revision, Segment Close, Confirm Research Team | |
| Old GMAS Process/ Steps/ Location |
|
| New GMAS Process/ Steps/ Location |
Users with security can now log a notice at any time from segment home.
|
| Finding Award Number, Prime Sponsor and Prime Award Number | |
| Old GMAS Process/ Steps/ Location |
 |
| New GMAS Process/ Steps/ Location |
 |
| Adding Project Summary | |
| Old GMAS Process/ Steps/ Location |
 |
| New GMAS Process/ Steps/ Location |
 |
| Accessing Segment Documents | |
| Old GMAS Process/ Steps/ Location |
1. To view all of the documents within a segment, click Segment documents from the link on the right side of the screen.
2. To access documents uploaded to the segment home document repository, click Document at the bottom of the screen.
|
| New GMAS Process/ Steps/ Location |
|
| Accessing the Administrative Team | |
| Old GMAS Process/ Steps/ Location |
1. From the segment homepage, click Administrative Team from the right hand side list.
|
| New GMAS Process/ Steps/ Location |
1. From the segment homepage, select More details in the project snapshot.
|
| Navigating Between Segments (Segment Chooser) | |
| Old GMAS Process/ Steps/ Location | 1.From the segment homepage, choose the desired segment by clicking on one of the red segment names/ number.
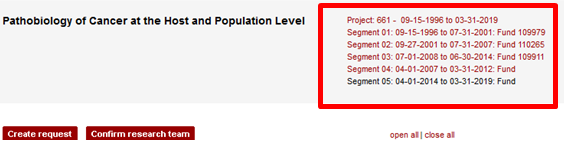 |
| New GMAS Process/ Steps/ Location | 1. From the segment homepage, click the drop down arrow next to the segment name (i.e., Segment 3 of 3).
2. Choose the desired segment or project overview.
|
| Locating Action Memos | |
| Old GMAS Process/ Steps/ Location |
1. From the segment homepage, click Revisions.
|
| New GMAS Process/ Steps/ Location |
 |
| Finding the Segment Event History | |
| Old GMAS Process/ Steps/ Location |
1. Click Event History from the right hand side of the screen.
|
| New GMAS Process/ Steps/ Location |
 |
Additional Segment Home Job Aids
Looking for additional information to help you navigate the segment homepage and other changes as a result of the December 14, 2015 release?
- Edit Equipment Process – This job aid documents the new process to edit equipment for a segment in the GMAS system. The edit equipment functionality is used by the business to enter the equipment terms and conditions when the special equipment flag is marked as a yes. As a result of the December system release, only Central Users will have the ability to edit equipment on a segment.
- Overview of Segment Homepage – This job aid provides an overview of the new segment homepage layout and orients users to new locations of information. There are four main sections of data on the re-designed segment home: Navigation pane, Key Information, Dates and Dollars, and Work in Process. This job aid provides details around these four main sections.
- Overview of Segment Homepage: Work in Process Section – The Workin Process job aid takes a deeper look at one section of the segment homepage. The Work in Process section of the segment home provides segment to-do’s in one consolidated location. This section is meant to streamline all the items that require attention into one section of the segment homepage.